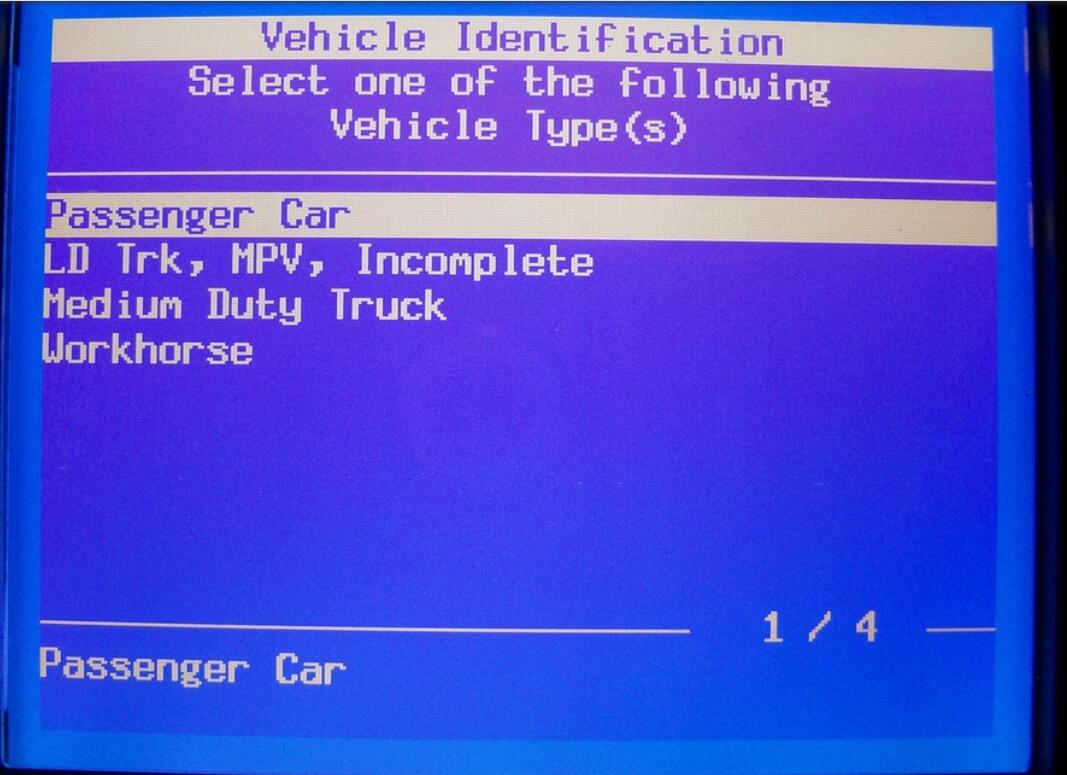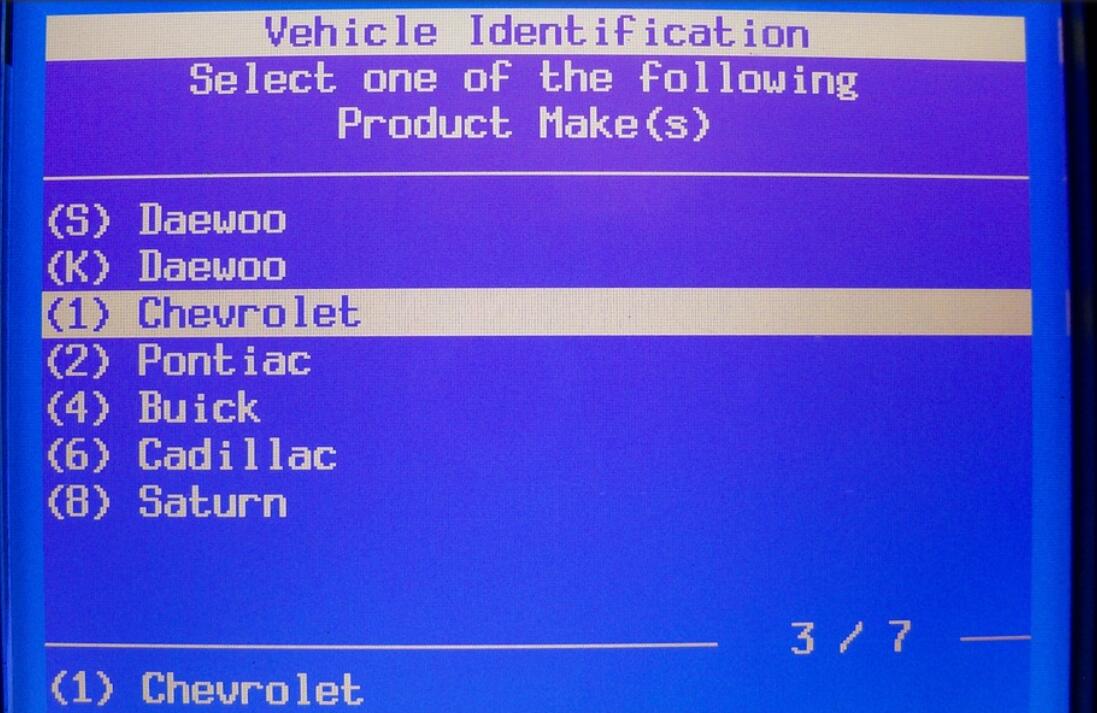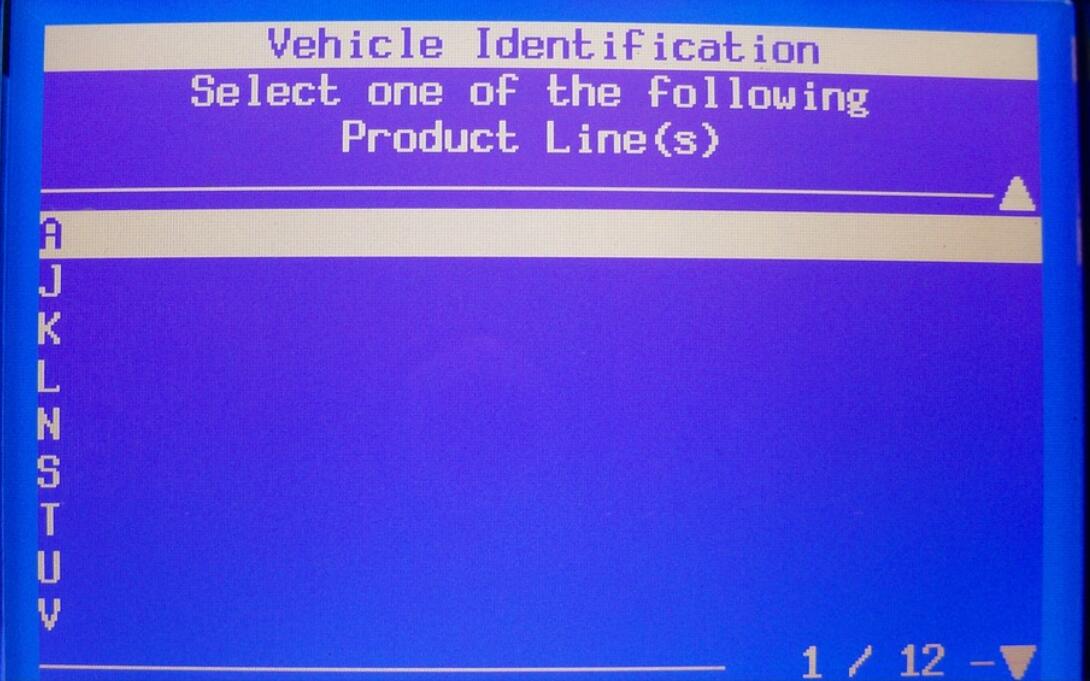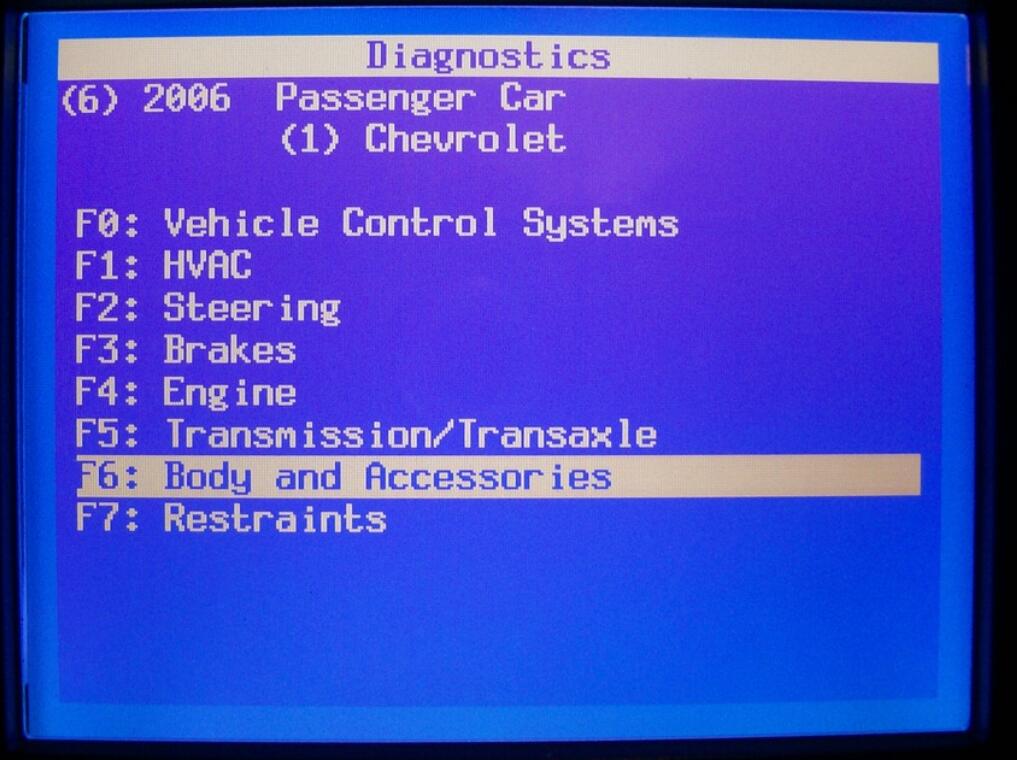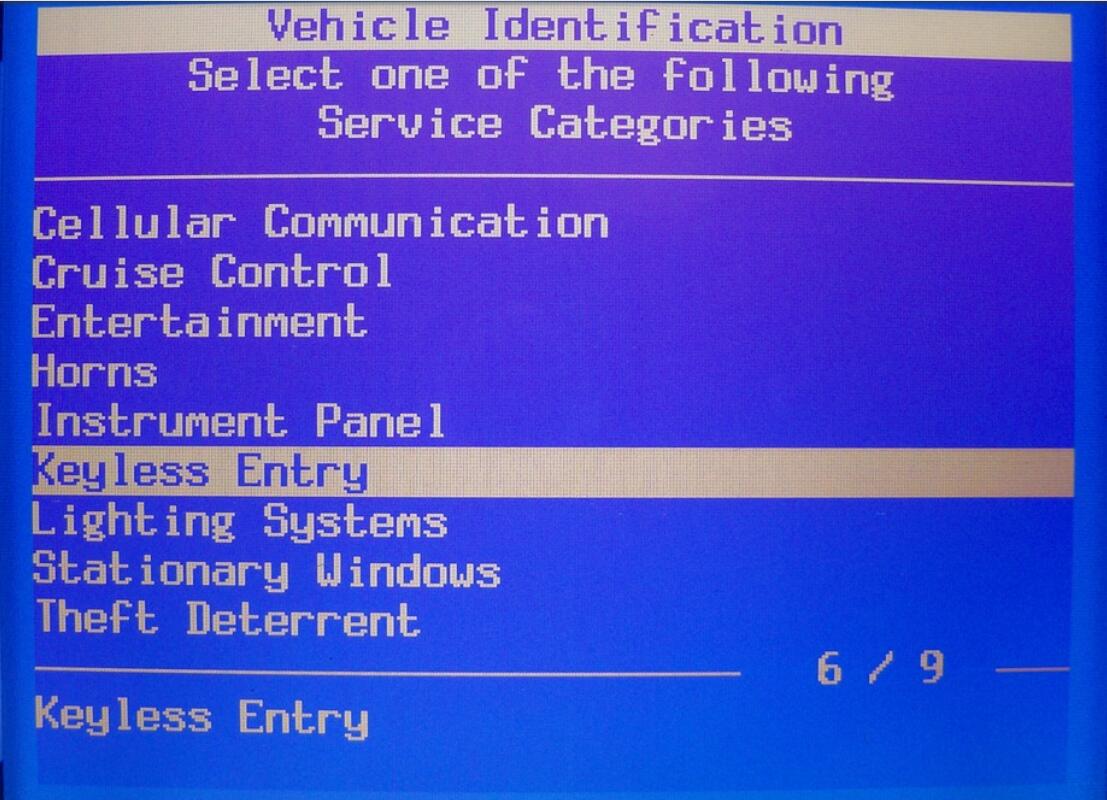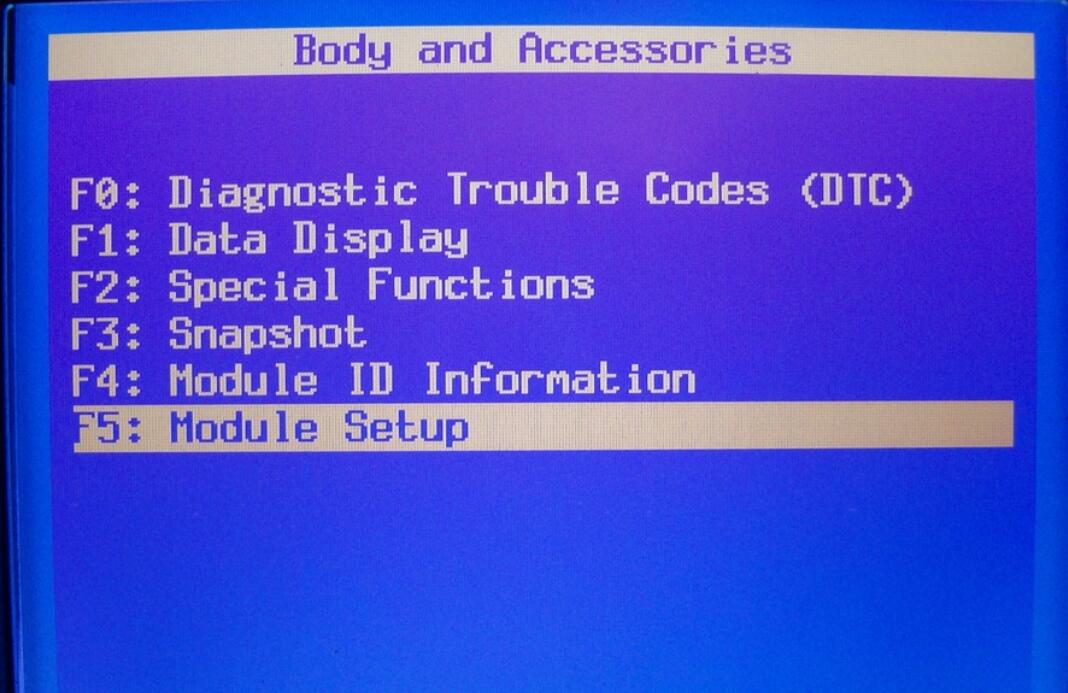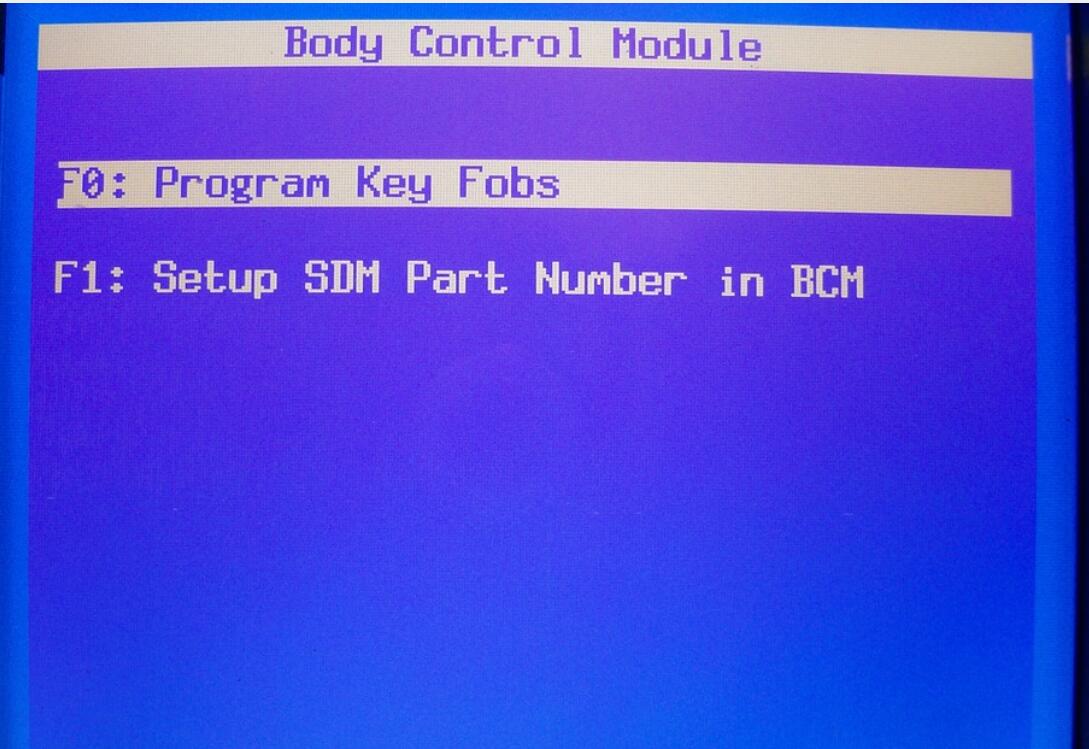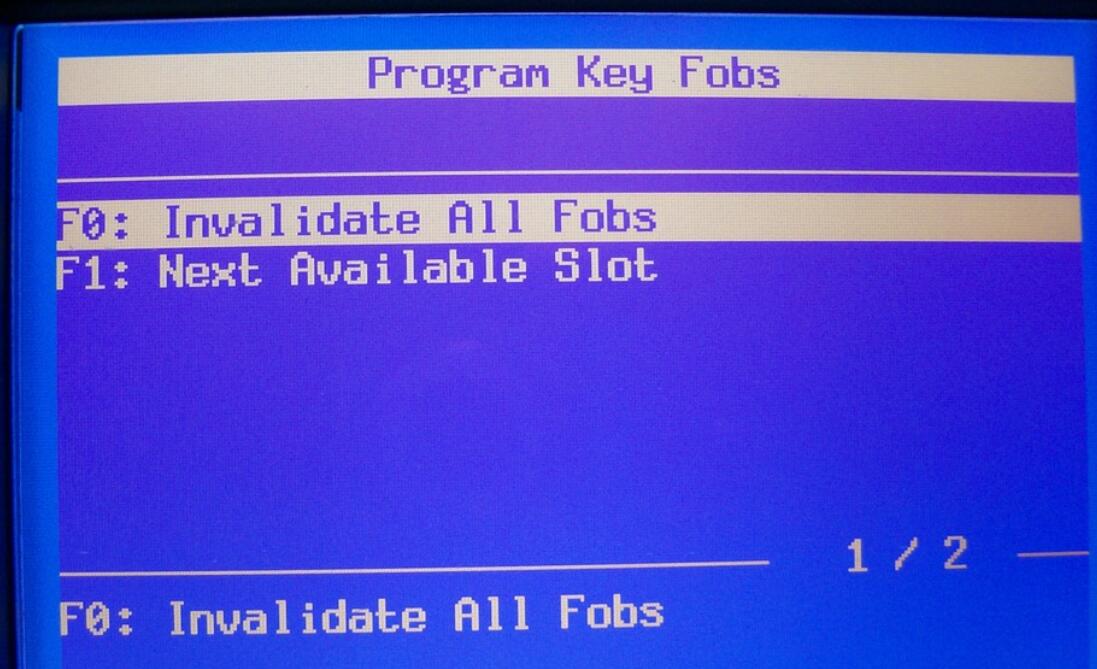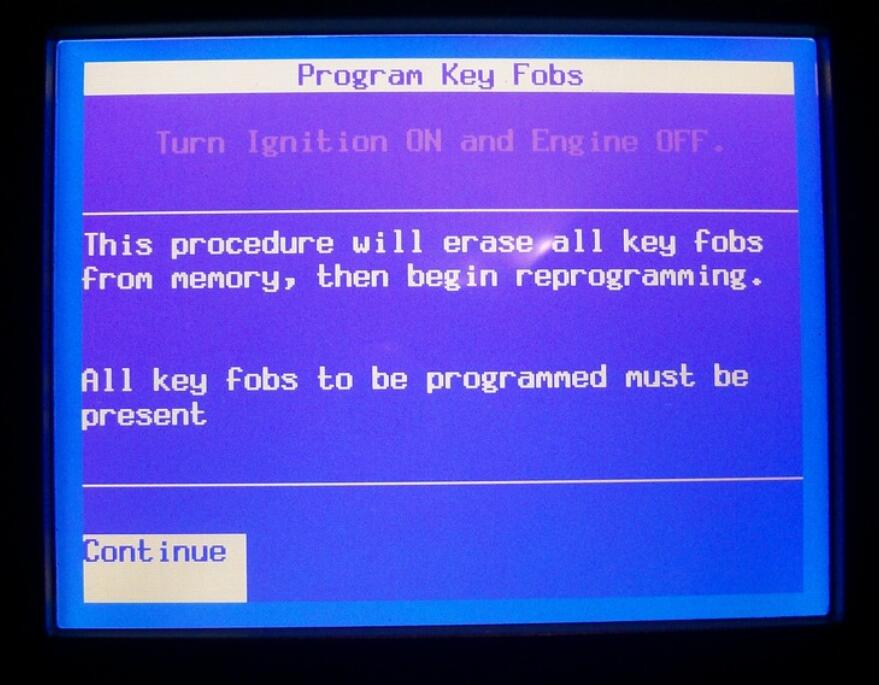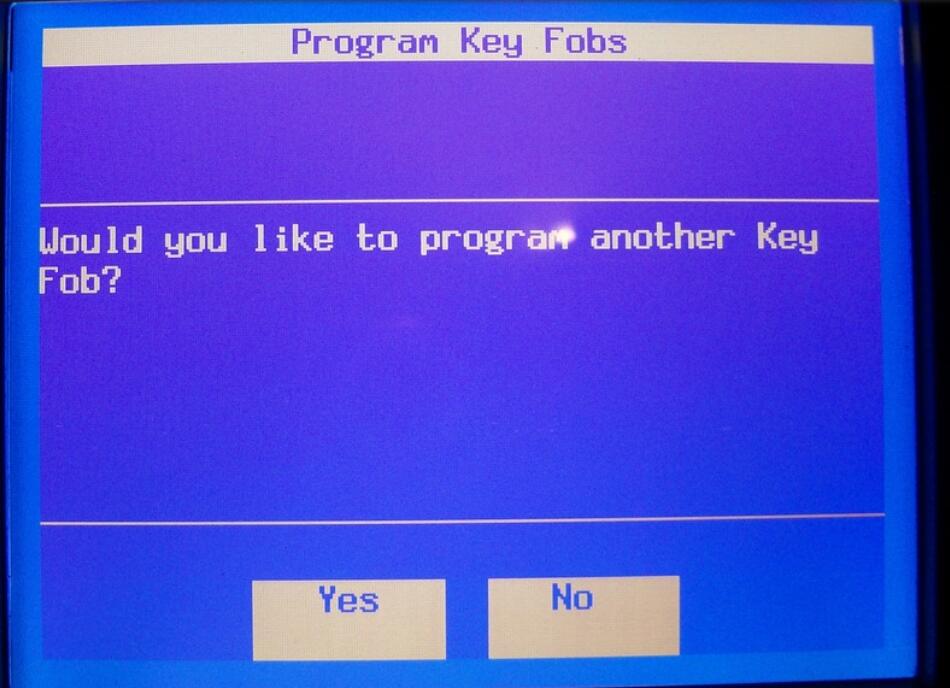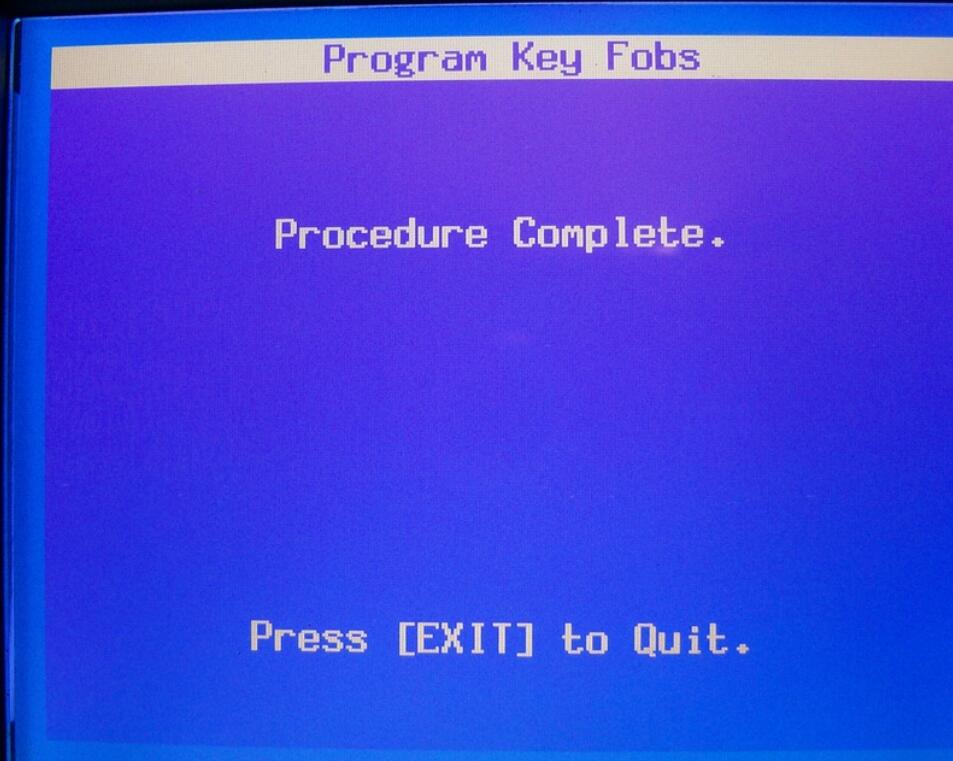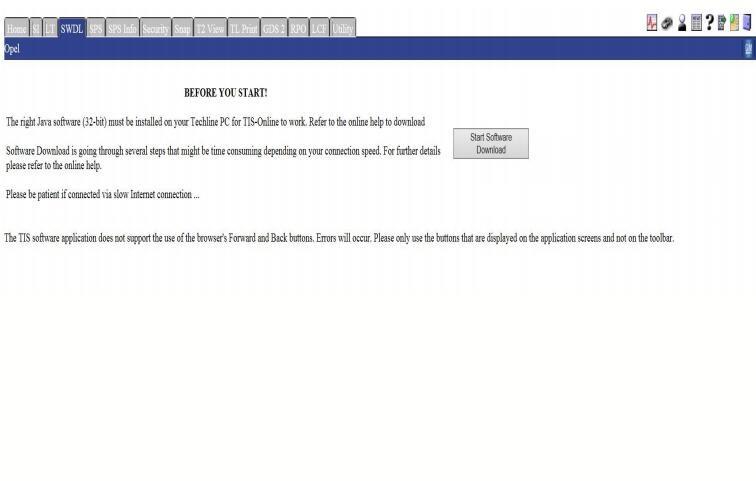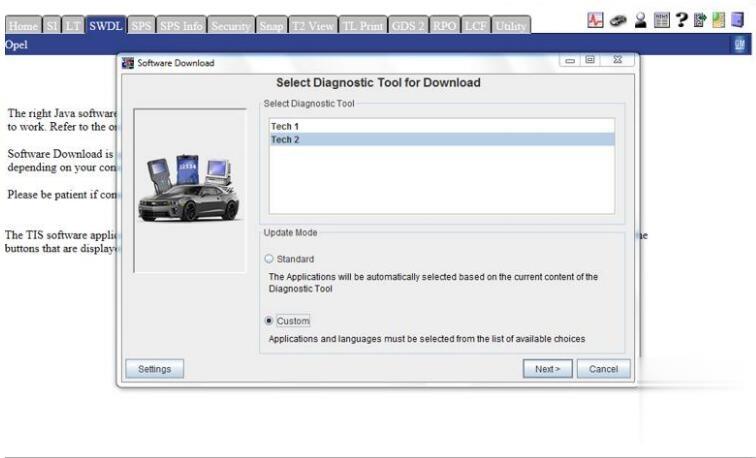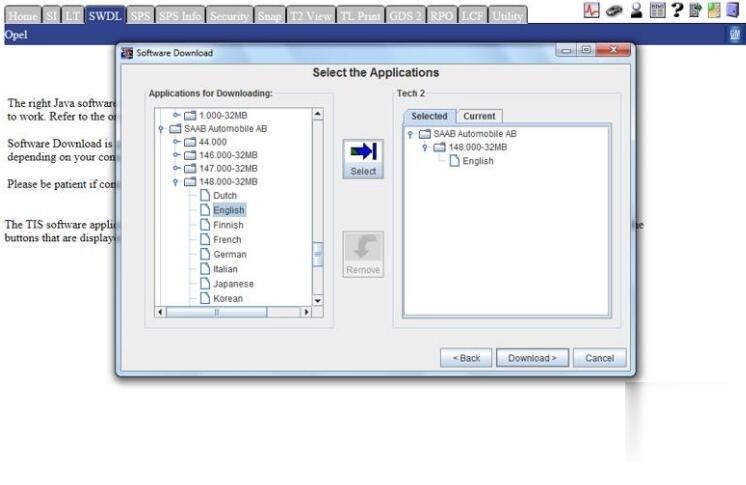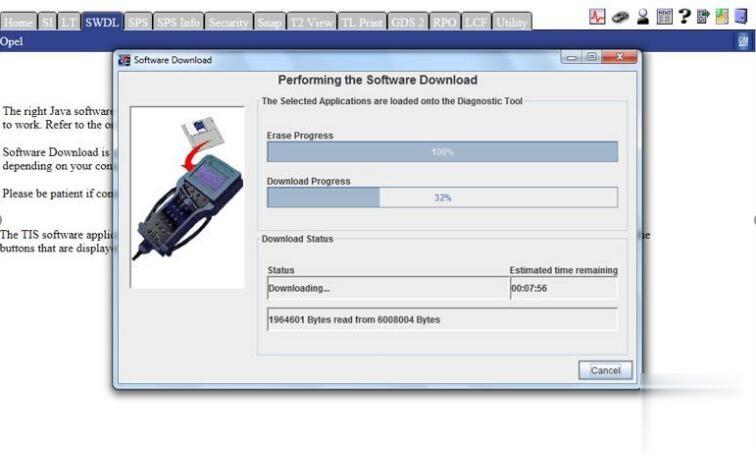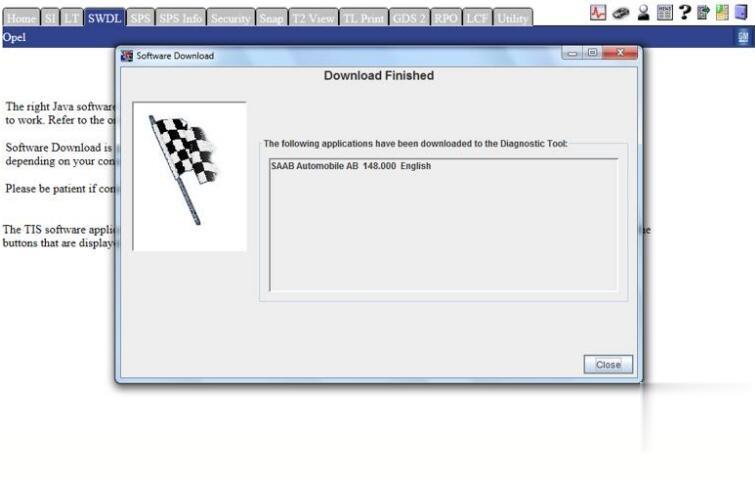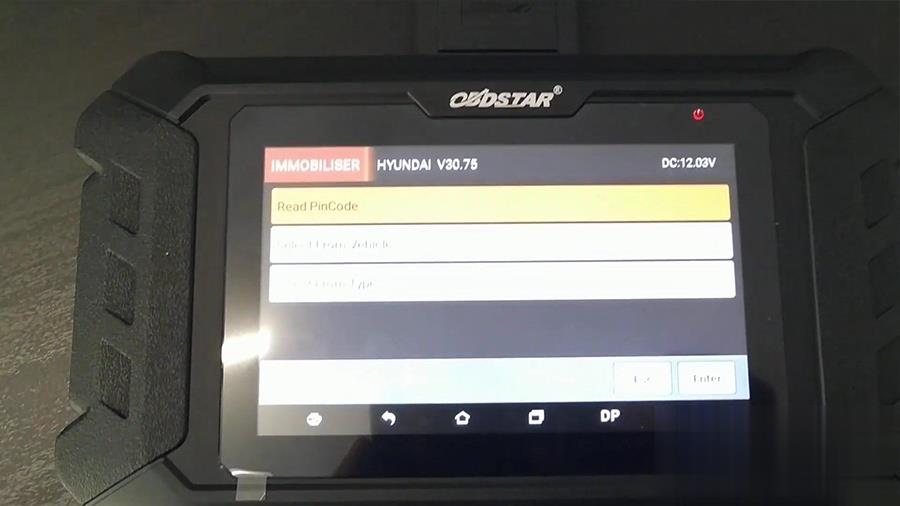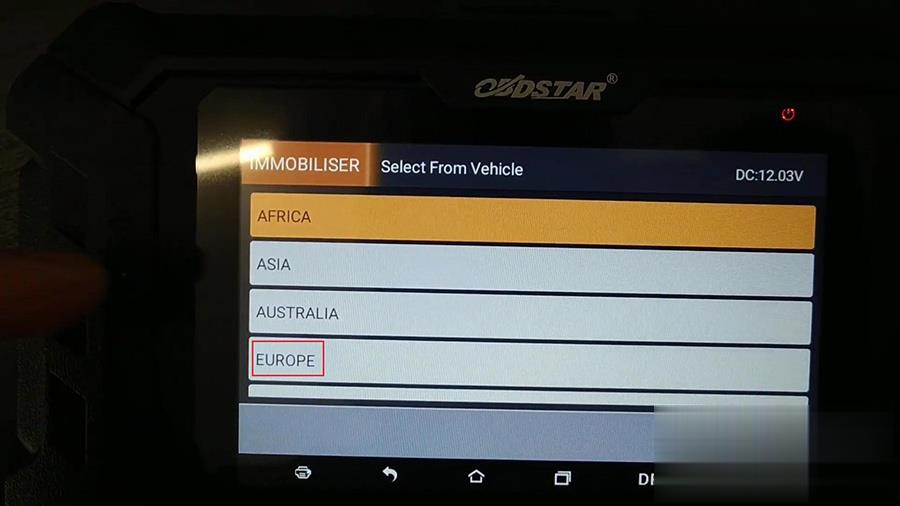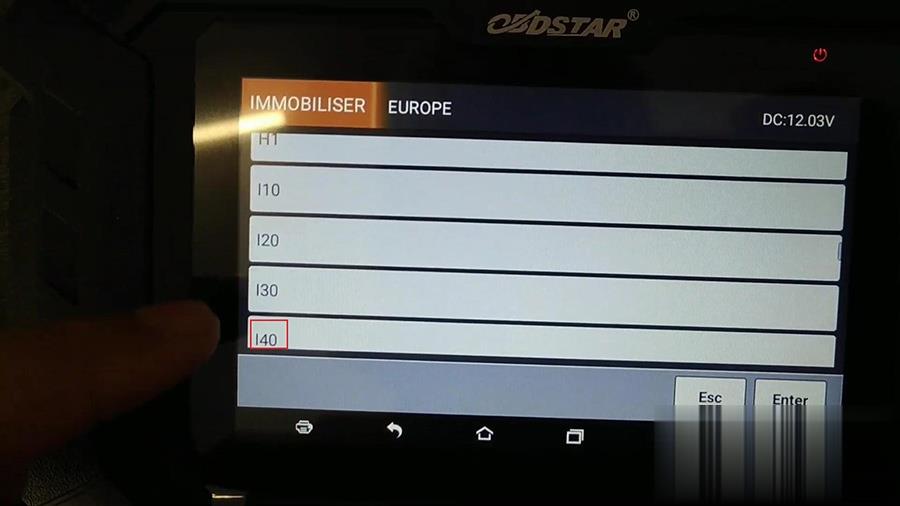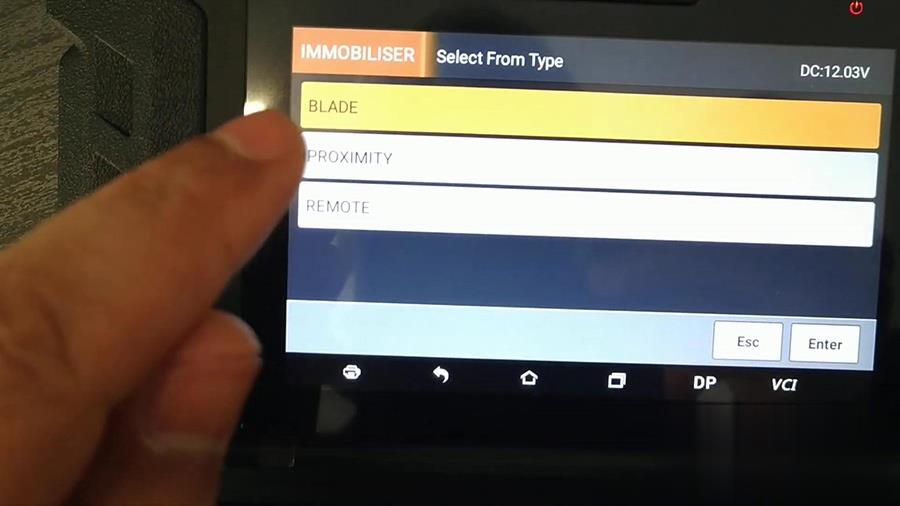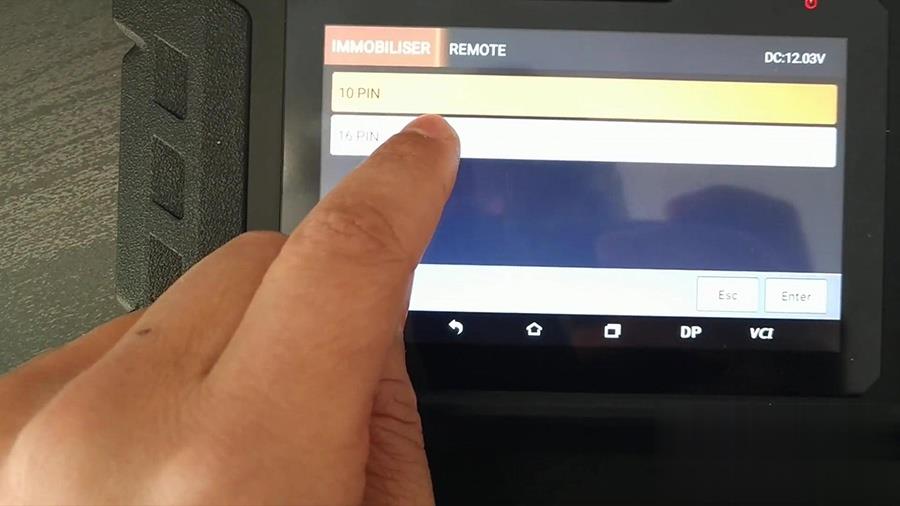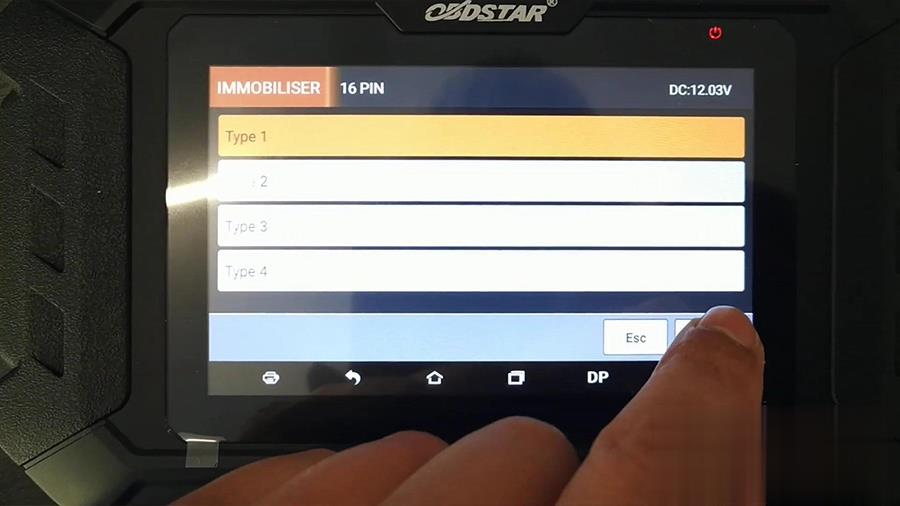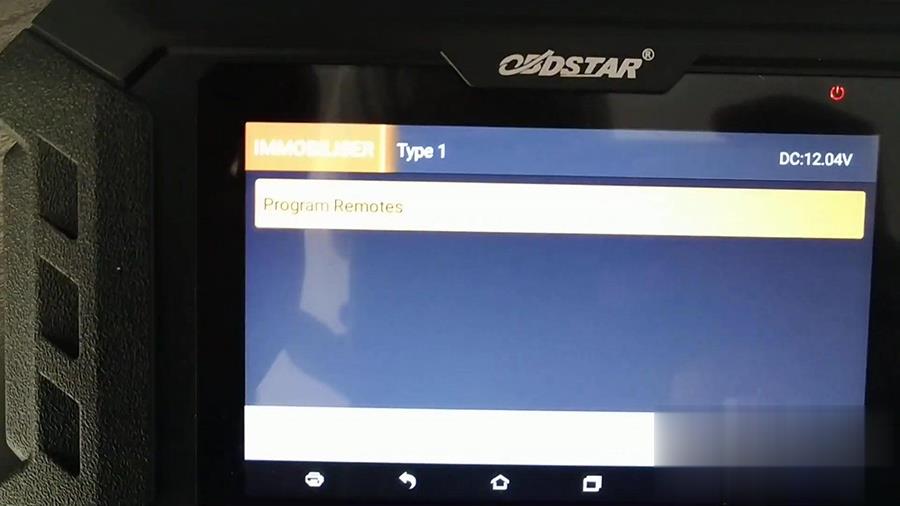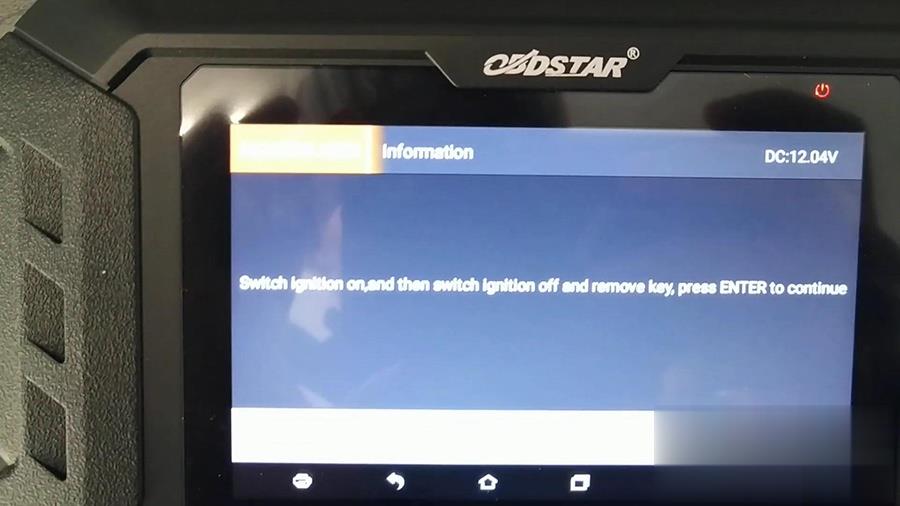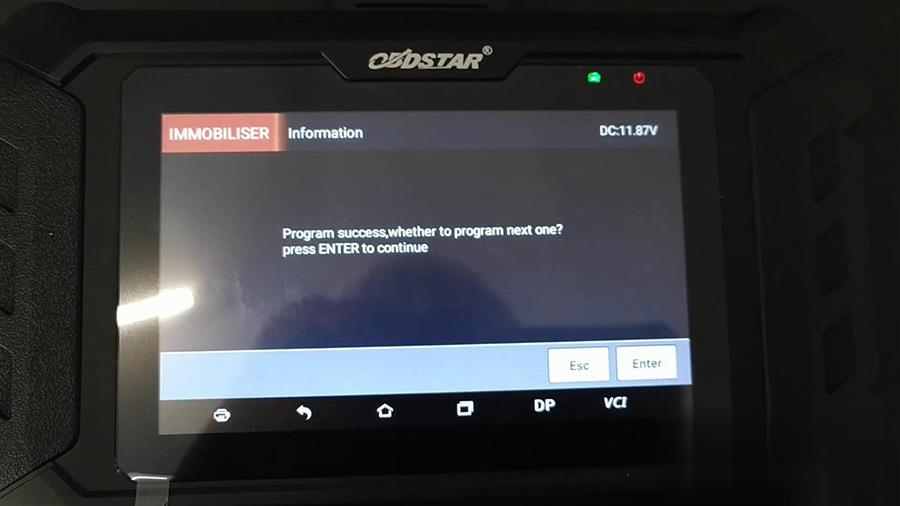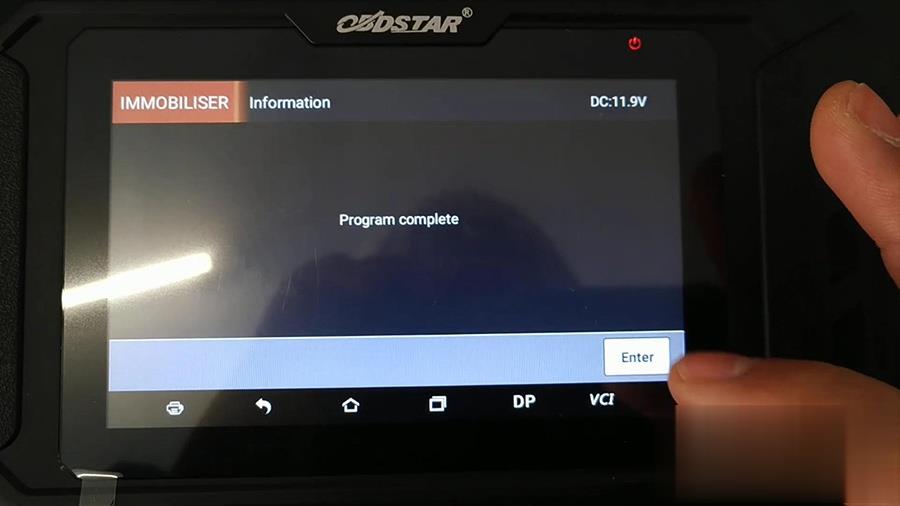How to use GM Tech 2 to program Chevrolet program key
GM Tech2 is good tool for diagnosis and programming,and it can do key programming function only for GM cars,here we will display the steps about programming Chevrolet program key fob.For gm key programming,no need tis2000 usb key software.
How to use GM Tech 2 to program Chevrolet program key
1.Power On the GM Tech2.Click “Enter”,then Main Menu > F0: DIAGNOSTICS.
2.Vehicle identification – Model Year > (9) 2006
3.Vehicle identification – Product Type > Passenger Car
4.Vehicle identification – Product Make > (1) Chevrolet
5.Vehicle identification – Product Line > A,then Diagnostics > F6: Body and Accessories.
6.Vehicle identification – Service Categories > Keyless Entry
7.Body and Accessories > F5: Module Setup
8.Module Setup > F0: Body Control Module
9.Body Control Module > F0: Program Key Fobs.Click “Continue”.
10.Click “No” when get message “would you please program another key fob”
End
How to Download Tech 2 Saab 148.000 from TIS2Web
GM Tech 2 Scanner Saab 148.000 download instruction:
Important: The Tech 2 Saab software that is currently on the 32 MB memory card will be erased and the Saab software will be written over top of it.
(This process can be reversed to reload the service version back to North American Operations)
* Verify a 32 MB memory card is inserted in the Tech 2
* Tech2 32mb Memory Card
* Connect the Tech 2 to a PC using the RS232 cable and DB9 adaptor.
Tech2 Connection RS232 Cable DB9 Adapter
Most modern laptops and desktops do not have a serial port, if yours does not please use a Keyspan adapter. Model number USA-19HS has been validated
* Open TIS2Web and select the SWDL tab
* Under “Select Diagnostic Tool” select GM Scanner Tech 2
* Under “Update Mode” select Custom and press next
* Scroll down in “Applications for Downloading” and double click on SAAB Automobile AB 148.000 – 32MB
* Click on the desired language
* Press the “Select” button in the middle of the screen and verify the information is correct in the box on the right
* Click the download button
The software that is on the 32 MB memory card will be erased and the Saab software will be written over top of it.
A confirmation screen will display when the software download has finished.
The Saab software is now loaded onto the 32 MB memory card and is ready for use. The home screen should appear as shown.
you can choose any program below for your memory card:
GM
GM-English* * 33.004 1991-2014
GM-Spanish* 31.007 1991-2014
GM-French* * 32.007 1991-2014
GM-Portuguese 32.007 1991-2014
GM-Japanese* 32.00
OPEL
OPEL-English* Newly Update to V180* 1997-2014
OPEL-Italian* * 133.001 1997-2012
OPEL-Spanish* 91.001 1997-2009
SUZUKI
SUZUKI-English 01.210.020
SAAB
SAAB-English* 148.000
ISUZU
ISUZU-English 107.021 2006-2010
Holden
Holden-English 149.000 1999-2013 (For North American Area Only)
OBDSTAR X300 PRO4 programs Hyundai i40 remote successfully
Have 2013 Hyundai i40, the key starts the car, put the buttons don’t work, so I’m going to use the OBDSTAR X300 Pro4 to program the key.
Put into the OBD port.
Select from vehicle.
Europe.
i40 is here.
I can “Select from type”, then “Remote”.
16pin obdii connector.
Type 1.
Program remotes.
It says “Switch ignition on and then switch ignition off and remove key, press ENTER to continue.
Press LOCK or UNLOCK for more than 1 sec.
Program success, whether to program next one?
Press [Enter] to continue.
Esc and it displays ” Program complete”.
Power off OBDSTAR X300 PRO4.
Unplug the OBD2 cable and to test the remote.
You see it is working
Okay, very good programmer OBDSTAR X300 PRO4.
Autel Scanners Registration, Update, Language and Error FAQs
Here are the Autel all series diagnostic scanners registration, update, language change, common problems frequently asked questions and answers provided by Autel engineers.
Registration:
Q1: How to register Autel ID?
A1: Go to Autel website to register your Autel ID with email address:
https://pro.autel.com/regCustomerInfo.html?operationType=1&m=1
Q2:. How can i found device S/N and register password?
A2: Go to Product Registration to register your scanner, input the S/N
and register password (both can be found on the About page of the tool)
If cannot turn on scanner, send S/N (on the back of the machine) to
Autel support, they will send you the register password in their server.
Q3: How to register Autel tablets MK808, MP808TS, Maxisys series?
A3: Autel tablets registration is done within the tablet. Press register and follow system instructions.
Q4: How to register Autel autolink scan tools?
A4: These autel hand-held scanners don’t require registration, including AL319,AL419,AL439, AL439B, AL539, AL539B, AL519, TS401 and MS609.
Update:
Q1: How to Update Autel Maxisys, DS808, MK808, MP808TS etc tablets?
A1: Connect Autel tablet with network via WiFi or WLAN cable connection, Go to Update function, select the software you desire to update. Press Update and wait until it completed.
Check: How to Register and Update Autel MaxiSys tablets?
Q2: How to Update Autel scanners MD802, AL619, MD808, MaxiCheck Pro etc?
A2:
1).Download maxi pc suite to laptop: http://support.autel.com/support/solutions/folders/8000079030
2.) Remove SD card (recommend update by SD card rather than USB). Insert a SD card reader with laptop via USB port.
3). Run Maxi PC Suite, login, then you will get software list, pls install all programs you need.
4). Insert SD card back to the scanner and check the result.
5). If you have any problems with the update, pls kindly send us the S/N and pictures with error message for troubleshooting.
Maxi Pc Suite
Check detail guide here: How to Update Autel MaxiDiag, MaxiCheck etc Software?
Q3: How to Update Autel autolink AL319 AL419 AL519 scanners that without S/N?
A3:
1). Download MaxiilinkII on official website: http://support.autel.com/support/solutions/folders/8000079030
2). Connect scanner with laptop via USB cable, run MaxilinkII
3). Select scanner model in MaxilinkII. Check the green icon appears on the right top corner and displays device connected.
4). In official website, select Products- Download, download and unzip update tool. Select corresponding update file in maxilinkII to update.
Note* update contains 2 parts. Make sure complete all 2 parts.
5). Update finished. Remove USB connection.
Maxilink Ii
Language:
Q1: How to change language for Autel MK808, MX808, DS808, Maxisys series?
A1: Send S/N to us. Autel support team will change language on their server.
After change language on server, go to official website and download software on Update page.
If there is no upgradeable software on Update page, run a factory reset first (System settings—Reset—Factory reset) , then download software under Update page.
Device language is changed when download software finished.
Q2: How to change language for Autel hand-held scanners MD802 AL619 etc?
A2: Send S/N to us. Autel support team will change language on their server.
After change language on server, format the SD card, run Maxi pc suite and update all software again (same procedure as update).
Q3: How to update Autel autolink scanners AL319, AL419, AL439, AL439B, AL539, AL539B, AL519 that without S/N?
A3: Download corresponding language pack on official website. Then run MaxilinkII to update software.
Common Problems & Errors
Q1: I failed to register Autel Scanner. Why?
A1: The most common reason is the wrong register password (many people entered the register ID by mistake ).
Register password: 6-digit number can be found on device About interface.
Better provide us whole registration interface to tell what information you entered is wrong.
Q2: Autel can read fault code but cannot clear fault code?
A2: Autel reads the fault code., You need to get problem solved, otherwise the fault code still exists.
Q3: Autel does not work on my car?
A3: If cannot work on specific model or function, it can be software or operation issue. Please upload datalog to server with vehicle model, year, VIN code and problem.
If all car software fail to work, check physical connection, check main test cable and VCI connection.
If a specific software fail to work, check the related OBD connector or download and install this software again.
Q4: Communication failure. How do i know if it is caused by VCI or hardware connection?
A4:
1). Connection MaxiSys host with VCI via USB to check if it communicates.
2). Test more vehicles.
3). Test EOBD software
4). Change main test cable and VCI to make a comparison.
Q5: Hand-held Autel scanner ask to obtain authorization or give error SD Card dismatch?
A5: Language incorrect or SD card (Serial number does not match, take SD card from other machine).
1). Make sure language setting is correct.
2). Format SD card and use correct Autel ID (provide us S/N to get correct ID)
3). Usually download software, format SD card can solve the problem.
Q6: Maxisys has stopped, how to reflash maxisys system?
A6: Provide us your scanner S/N, we’ll send you reflash file.
Please uncompress/unzip the files first, copy the folder “autel_factory” or “autel_factory_dev” to an empty TF card. Insert the TF card to the left side slot of Maxisys, restart the tool to flash the system.
Q7: How to get system log when strange system error occurs ?
A7: Restart the scanner to re-produce the problem, once the problem occurred, pls go to the home screen, click on MaxiTools button, click on the Start button, wait for it to finish, then click on Upload to send the log to Autel server. You can try this procedure several times to ensure we receive the complete logs.
Keep updating…