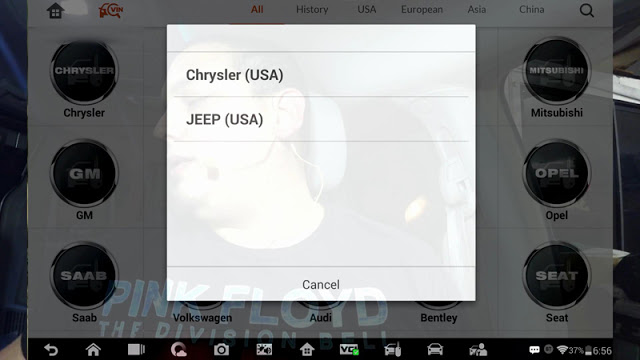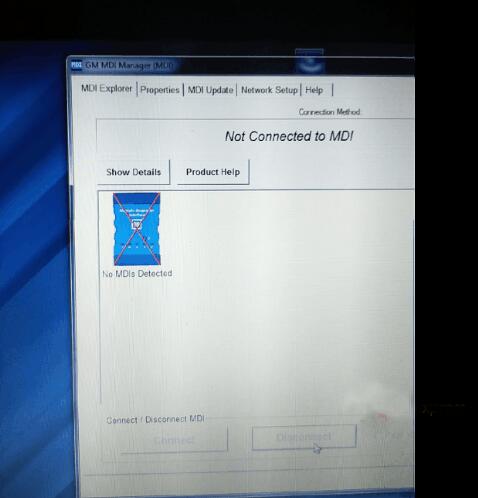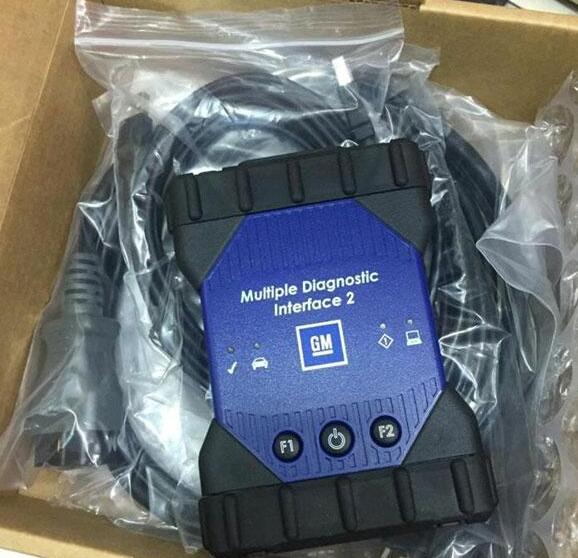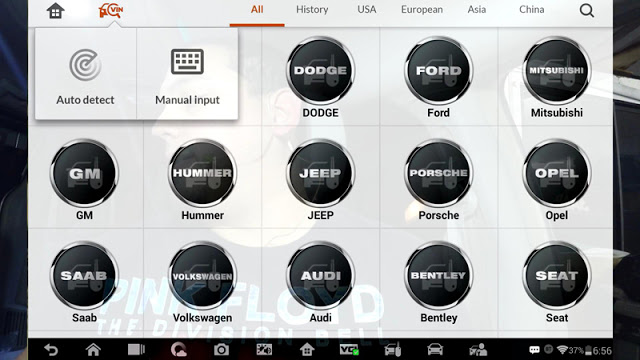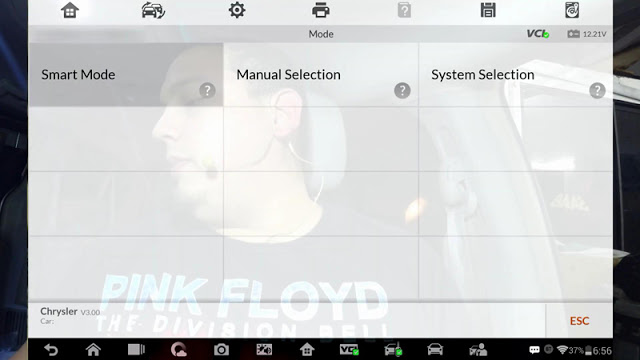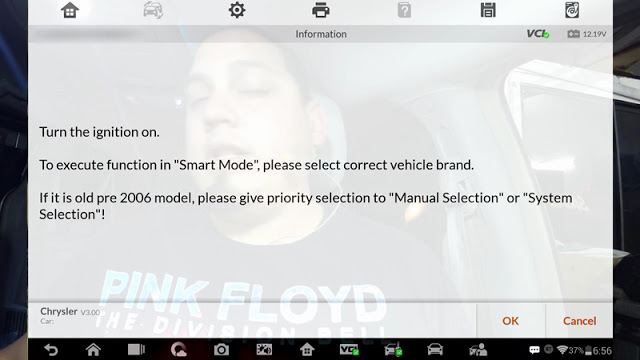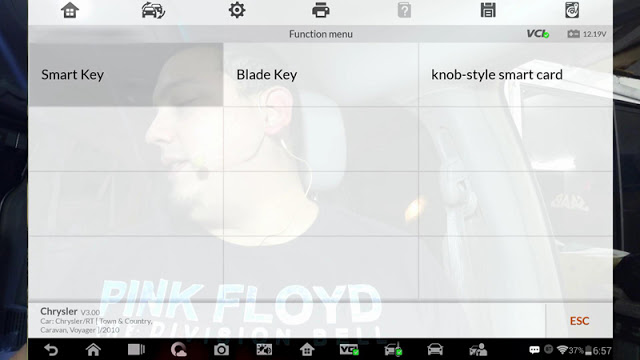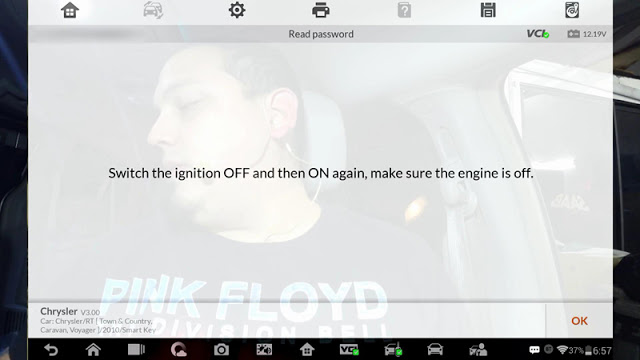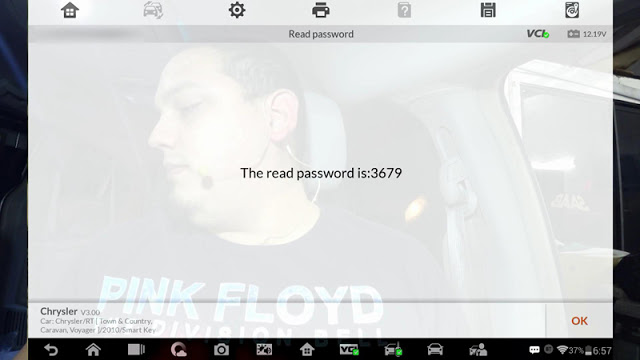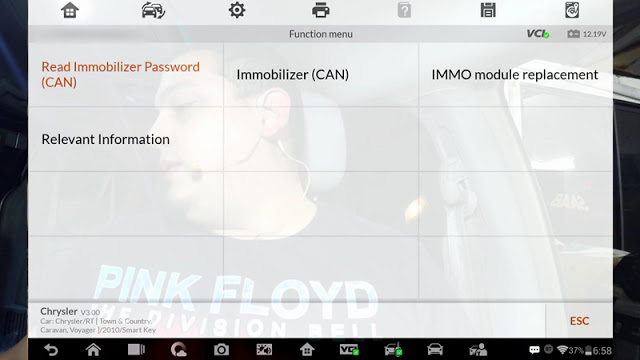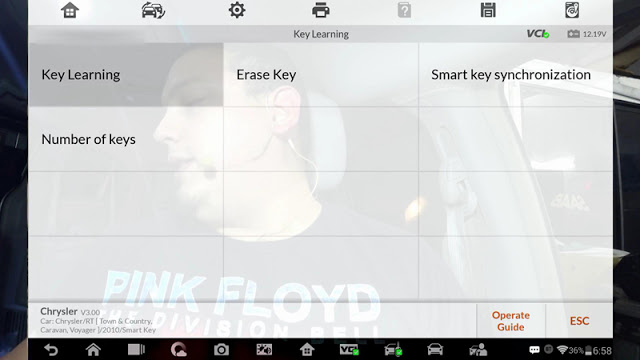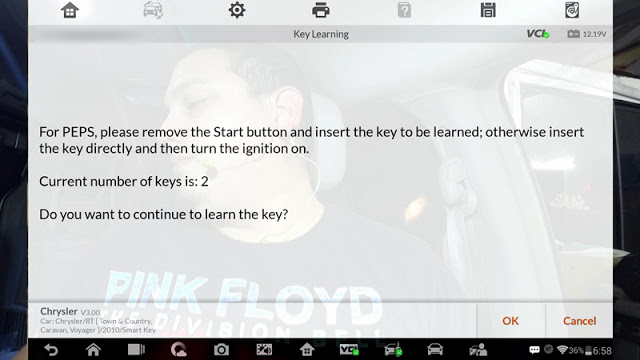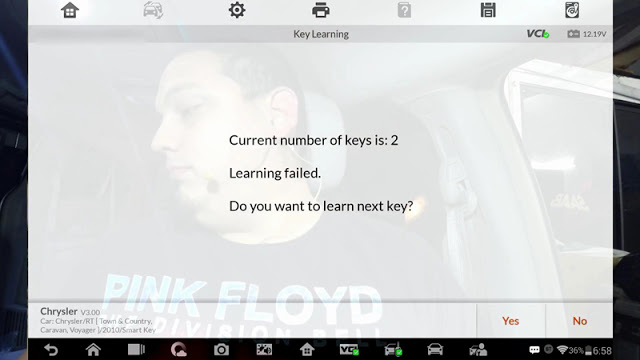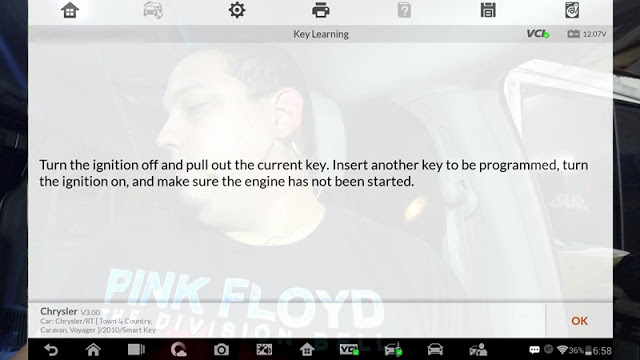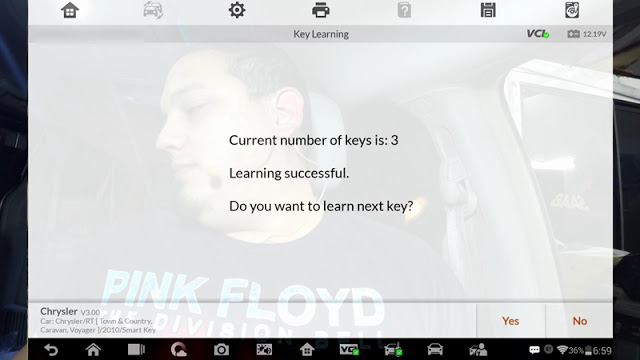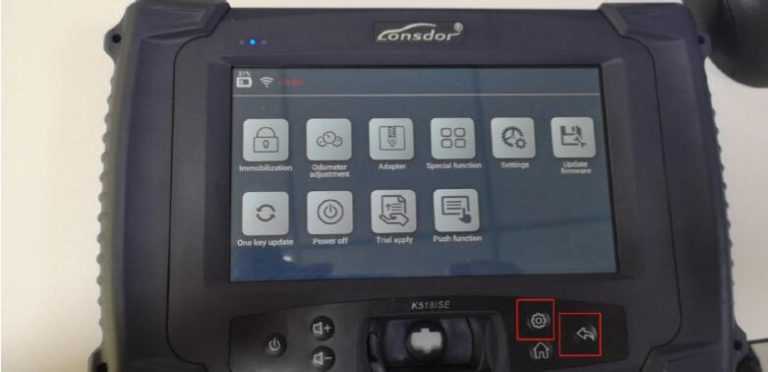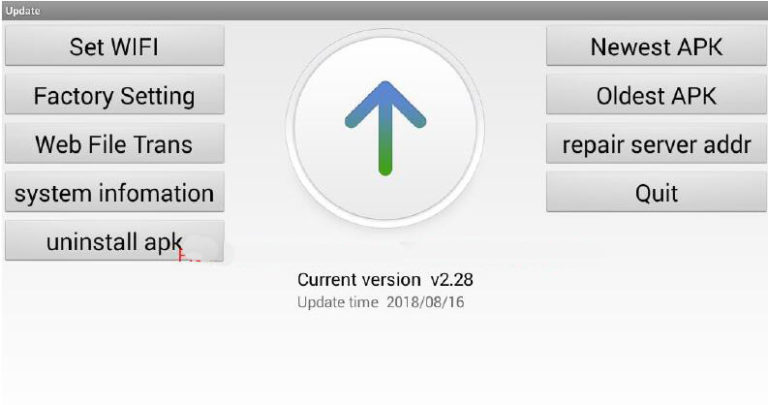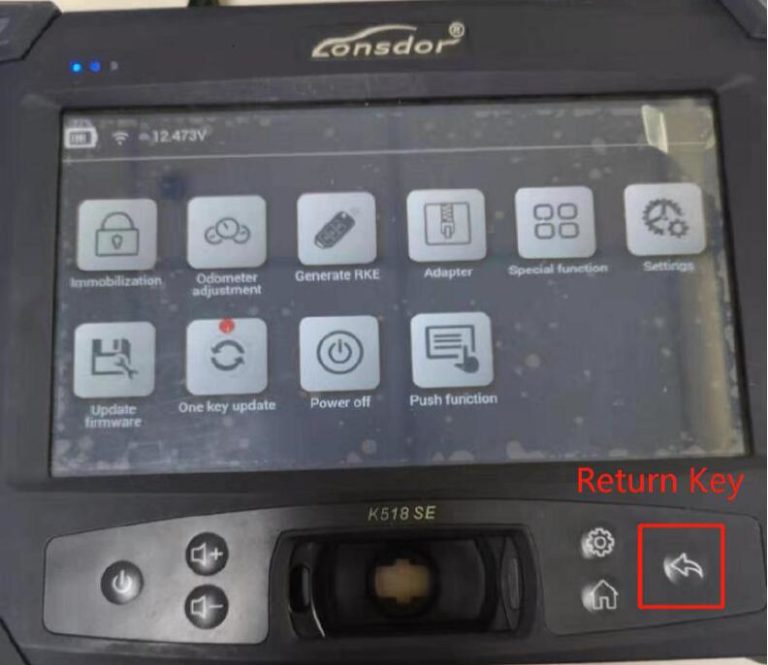Need advice: I plan to put a Windows 7 32 bit system on a partition and run an older version of Xentry that will auto-switch to DAS and HHT when I work on the older cars.
Please tell me which version of Xentry will run on a Windows 7 32 bit
system and will give me automatic switching to HHT when I need it.
MB SD Connect Compact 4
The adavice:
None of the XDOS/OpenShell versions include HHT. The last release to
include HHT was not XDOS/OpenShell, but was Star Diagnosis 12/2015 which
would only install on Windows XP Professional.
You can get the HHT files and install them on any x86 OS and XDOS can
open HHT if the HHT files come with an installer that places the
correct files in place to link HHT to XDOS.
The latest HHT-WIN version: 12.2019
The ability is
HHT-WIN should be able to read all Modules.
Having said that, for Model Years 1990 – 12/1993, the Roadster Soft Top Module has 30 possible fault codes associated with it.
Whereas for Model Years 1/1994 – 1996, the Roadster Soft Top Module has only 11 possible fault codes associated with it.
The installation:
HHTWIN directly install on Windows 7 32 bit:
Disable UAC settings to “Never notify” -> Restart system if
needed. It`s better to DISABLE idiotic Windows Defender too. Then, you
could return UAC settings back.
First simply run HHT.exe, it will install HHT to C:\HHT, then start
Xentry.OpenShell.XDOS.HHT.C4.exe/Xentry.OpenShell.XDOS.HHT.C3.exe …
that`s all.
Some systems must be restarted at the end.
The problem with “–” version was fixed.
Delete C:\HHT directory and begin from the first step.
If you will update your Xentry.OpenShell.XDOS version … just apply the patch once again.
The good to use HTT-WIN:
1: so far the SD Connect C4 & HHT has been informative. erased
RST codes, top works, going through other functions found some neat
ones. Turn on/off headlights, taillights, turn the electric fans onto
each of the 4 speeds etc.
2: On my new 2015 GMC Denali pickup, from the dash menu I can change
between F and C for outside temp and coolant temp and transmission temp,
and between MPH and KPH on the spedo, and between PSI and BAR on the
oil pressure. I think I can also change the tire pressure readout
between PSI and either BAR or KPascals. And I can even change the shape
and location of the various gauges. Spedo and tach stay in the same
place, but can change shape and display for oil pressure, transmission
temp, voltmeter, coolant temp.
3: I changed F to C with HHTwin. I also activated the rollbar. Kind of underwhelming.
4: HHT-WIN successfully read the RST (RV) Module for my 1995 SL500.